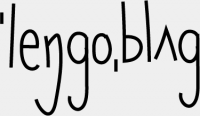Inden længe er eksamenssæsonen over os igen. Som den ambitiøse studerende du er, drømmer du om at spice din opgave op med en akustisk-fonetisk undersøgelse. Du har måske hørt om Praat, men hvordan kommer man i gang? Og hvor skal man overhovedet starte? Frygt ej! Her kommer en lille guide til, hvordan du kommer i gang med Praat. Det er et vidunderligt redskab, og så snart man er i gang, er det faktisk ikke så svært. Hvis du følger denne guide, har du lavet din første analyse i Praat om bare 30 minutter.
1: Download Praat
Du skal downloade Praat. Det kan hentes ned i en version til Windows, Mac, Linux eller Chromebook. Det er ganske gratis, og kan gøres lige her.
2: Åbn Praat
Når du åbner Praat på din computer, åbner der sig to vinduer: et objektvindue og et vindue, der hedder Praat Picture. For nu skal vi ikke bruge Praat Picture, så den kan du lukke ned igen – og så fokuserer vi på objektvinduet.
Objektvinduet kører hele tiden i baggrunden, når du arbejder med Praat. Det er her du henter lydfiler og textgrids ind, og du vil altid kunne vende tilbage til objektvinduet.

3: Importer lydfil
Nu er det tid til at hente en lydfil ind, som du gerne vil arbejde med. Tryk på Open > Open long soundfile. Så vil du få mulighed for at importere en lydfil fra din computer. Praat er gladest for wav.-filer, så det vil være en fordel, at de er i dette format. Man kan også vælge Read from file til korte lydfiler, men for nemheds skyld bruger jeg altid Open long soundfile til mine lydfiler.
Optional: Hvis du skulle arbejde (videre) med et TextGrid, ville du hente den ved at trykke Open > Read from file. Den kommando kan godt hente tekstfiler ind.
4: Se din lydfil

Hvis du markerer din lydfil i objektvinduet, kommer der en række muligheder frem ude til højre i vinduet. En af disse hedder View. Hvis du trykker på den, kan du begynde at inspicere din lydfil.
- Nogle gange vil Praat åbne et vindue med en række IPA-tegn til transskriptioner. Den kan du altid hente frem igen, hvis du skal bruge den, og derfor kan du roligt lukke den lige nu.
5: Spektrogrammer og oscillogrammer
Lad os se nærmere på din lydfil! Du kan se et spektrogram og et oscillogram. Spektrogrammet er en slags tidslinje af frekvenser i din lydfil. Jo mørkere spektrogrammet er, des kraftigere er frekvensen på det pågældende tidspunkt. Oscillogrammet viser lydbølgesvingningernes amplitude over tid.
6: Afspil i Praat
Afspil din lydfil ved at trykke med cursoren, hvor du vil starte, og tryk på Tab (knappen med to pile, der vender hver sin vej). Det er altid den genvej, man bruger til at afspille i Praat. Hvis du markerer et stykke lyd og trykker Tab, vil afspilningen stoppe der, hvor din markering stopper.
7: Zoom i Praat
Hvis du vil zoome ud og ind i din lydfil, kan du både gøre det i programmet eller ved at bruge genvejstasterne. Markér det stykke, du gerne vil inspicere nærmere.

I programmet (hent nede i venstre hjørne):
- In: zoomer ind
- Out: zoomer ud
- Sel: zoomer ind på det markerede stykke
Genvejstaster (for Windows):
- In: Command + I
- Out: Command + O
- Zoom ind på det marked stykke: Command + N
8: Back to basics
Luk vinduet med dit spektrogram og oscillogram i, og vend tilbage til objektvinduet. Vi har nu lært helt basale måder at navigere i Praat på, og er klar til at tage det næste skridt. Her er det vigtigt at få overblik over hvad, der er i lydfilen.
9: Lav et TextGrid
Nu er det tid til at du laver et TextGrid. Et TextGrid er en lille tekstfil, der bliver ”klistret” til den anden lydfil, når du åbner dem samtidig. Når du skal lave et TextGrid, markerer du din lydfil i objektvinduet, og trykker på den kommando, der hedder Annotate > .. to TextGrid. Den skulle gerne dukke op til højre i objektvinduet. Så kommer der et lille vindue op, hvor du kan navngive. For hvert navn du giver på første linje (Tier names), vil Praat lave et ”tier” i dit TextGrid. Et tier er en linje, hvor du kan skrive. Fx kan du oprette 3 tiers ved at skrive Tekst Fonem Observation. Så er der et grid til grov tekst, et til enkelte fonemer og et til at nedfælde dine analyser i. Det kan variere fra analyse til analyse, hvor mange det er godt at have, og du kan altid tilføje eller fjerne grids manuelt i Praat efterfølgende. Tryk på OK.
10: Åbn TextGrid + lydfil

Markér både dit TextGrid og lydfil (samtidig) i objektvinduet, og tryk på kommandoen, der hedder View and edit.
Nu skulle der gerne åbne sig et vindue, hvor du kan se dit oscillogram, dit spektrogram og en række tiers i dit TextGrid.
11: Segmentér og indsætning af tekst i dine tiers
Nu vil du gerne skabe dig et overblik over din lydfil. Hvis den er kort, giver det måske mening, at du har overblik over alle ord i filen, og er den længere, er der måske udvalgte passager, du vil fokusere på.
Når man vil skrive i et tier, skal man sørge for, at det er markeret. Det gør du ved at trykke på det, så det bliver gult.
Efterfølgende ser/lytter du dig frem til, hvor et ord begynder, og markerer stedet enden ved at trykke på stedet i oscillogrammet eller i spektrogrammet (dit tier er stadig gult).

Tryk Enter – og din første boundary kommer op. En boundary er en grænse, der adskiller en del fra en anden i dit tier. De kan nemt rykkes ved at markere og trække dem. Find ligeledes slutningen på ordet, og tryk Enter. Nu har du en boundary på hver side, og det rum du har skabt imellem (segmentet), kan du skrive i. Markér det med musen, og skriv ordet med dit tastatur. Hvis du vil transskribere med IPA her, kan det være en fordel at finde IPA-boksen frem igen (eller blot indsætte tegnet et andet sted fra).
12: Gem ofte dit TextGrid
Husk at gemme dit TextGrid ofte. Ctrl + S er en nem genvej. Husk at kalde dit TextGrid det samme som din lydfil, så du kan huske hvilke, der passer sammen.
13: Mål længde/varighed
Måske kunne du tænke dig at måle varigheden af et fonem, en vokallyd, realisationen af et stød, VOT eller noget femte.
Selve målingen er rimelig nem at lave. Du markerer det stykke, du gerne vil kende længden/varigheden på (eventuelt laver du boundaries omkring, og nedfælder relevant information). Når stykket er markeret, kommer der et tal op i den bar, der løber nede under spektrogrammet. Det kan fx hedde 0.12345678. Dette tal er angivet i millisekunder, som er det vi angiver tid i, når vi måler værdier som nævnt først. Så kan man skrive, at det er 0.12 MS. Hvis du har lavet boundaries omkring den del, du vil måle, kan du blot trykke på det rum, der er mellem dine boundaries, og så vil du samme sted som før kunne aflæse varigheden på dette stykke.
14: Mål F0-værdier

F0 er et andet ord for grundtonefrekvensen, som vi kan måle og se i Praat. Det kan være interessant, hvis man fx vil analysere intonation og toner. Måden vi, som mennesker, opfatter grundtonefrekvensen (F0), bliver kaldt pitch, og det er det, Praat kan visualisere for os.
Oppe i menuen kan du trykke på Pitch > Show Pitch, og en blå pitch-tracker vil vise sig for de stemte dele af talen i din lydprøve.
Der er forskel på, hvordan alle mennesker taler, for vi har alle forskellige ”pitch ranges”. Praat vil ofte selv korrigere dette, men det kan være en fin idé at gå det efter, hvis du kan se, at din pitch tracker er ved at ramme toppen eller bunden i dit spektrogram (så betyder det, at den skal indstilles til at vise et større pitch range).

Indstil pitch range ved at trykke Pitch > Pitch settings. Her kan du angive maksimum og minimum Hz. For mænd vil den ofte ligge mellem 50 og 200 Hz, og for kvinder mellem 75 og 300 Hz. Det kan dog variere meget. Tryk OK når du har indstillet korrekt.
Vi måler grundtonen i Hz som et udtryk for hvor mange cyklusser, der er pr. sekund. En cyklus har både en bølgetop og en bølgedal.
Vi kan for et givent stykke (der er synligt på pitch trackeren) måle minimum, maksimum og gennemsnittet af hvor mange Hz, der tales med.
Det kan gøres:
- Manuelt: Tryk med musen på det sted, du gerne vil kende Hz-værdien på. Ude i højre side (ud for punktet du har markeret) kommer der en lilla Hz-værdi op, du kan aflæse.
- Semi-automatisk: Markér det stykke lyd, du vil arbejde med og tryk derefter på Pitch > Move cursor to maximum pitch. Så vil Praat automatisk give dig punktet, hvor frekvensen er højest. Det kan ligeledes gøres med det laveste punkt: Pitch > Move cursor to minimum pitch.
- Automatisk: Markér det stykke lyd, du vil arbejde med. Pitch > Get pitch vil åbne et nyt vindue, der viser dig værdien på den gennemsnitlige frekvens, der tales med i den markerede lydbid. Pitch > Get maximum pitch vil åbne et vindue, der viser dig den maksimale frekvens, der tales med i den pågældende lydbid, og Pitch > Get minimum pitch viser dig værdien for den laveste frekvens, der tales med i den pågældende lydbid.

15: Screenshot af dit arbejde
Du skal selvfølgelig have dit arbejde med i din eksamen, og hvis du har et eksempel, der særligt godt illustrerer en pointe, kan du tage et screenshot af det og sætte det ind.
Hvis det skal være en anelse mere avanceret, findes der en række scripts, der kan lave flotte billeder i Praat Picture-funktionen. Det vil ikke være en del af denne guide, men måske som en del af en 2.0.
Kirstine Boas er ph.d.-studerende på Aarhus Universitet, hvor hun undersøger sammenhængen mellem brug af dialekt og identitet blandt unge fynboer.